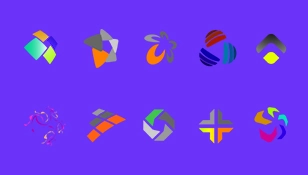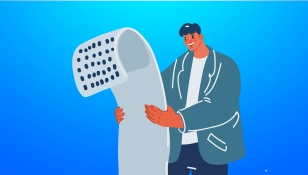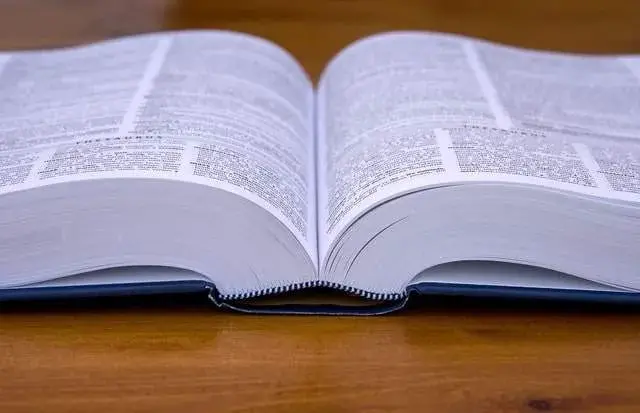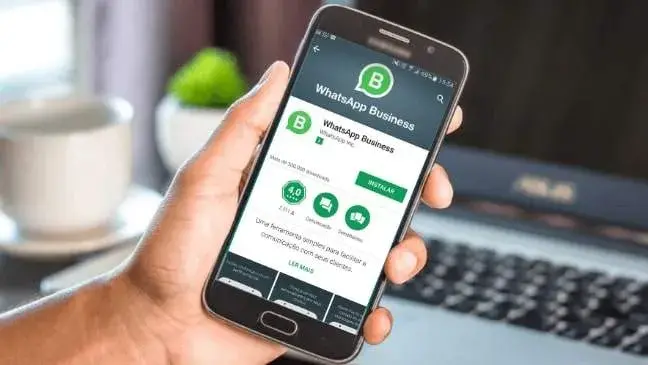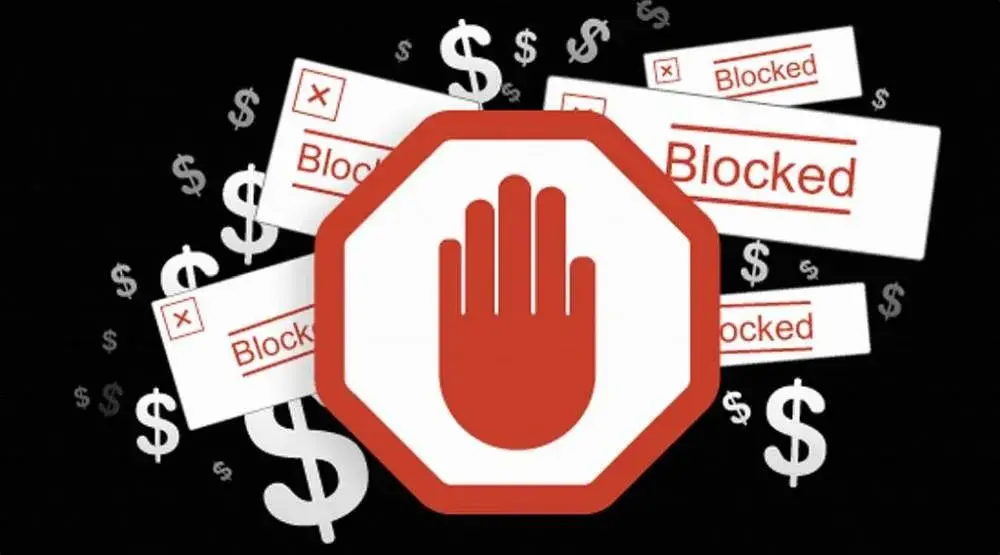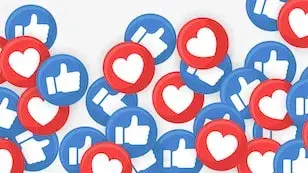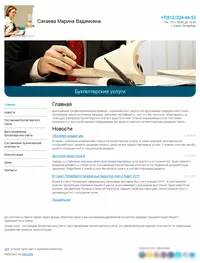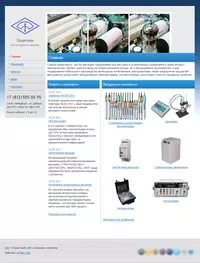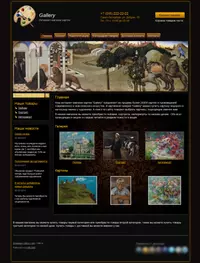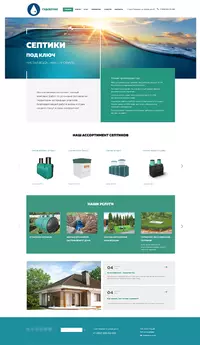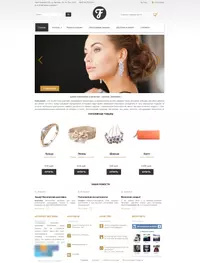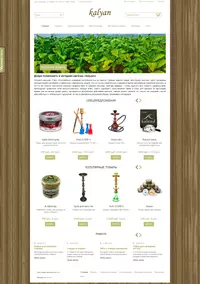Зачем искать шрифт? Предположим, вы бродите по интернету и видите на одном из сайтов баннер с очень красивым шрифтом. Что это за шрифт, вы не в курсе, но хотели бы такой использовать для своих промо-материалов. Как же его найти?
Для этого разработаны специальные сервисы и браузерные расширения, при помощи которых дизайнеры или владельцы сайтов находят шрифты по изображениям. Рассмотрим некоторые из этих инструментов и научимся ими пользоваться.

WhatTheFont!
Для поиска шрифта по картинке на этом сервисе нужно сделать 3 шага:
-
Загрузите изображение.
Перенесите файл с компьютера на выделенную на сайте область или кликните по надписи «or click here to upload an image» и выберите нужную картинку.
Сервис принимает только PNG и JPEG-форматы.
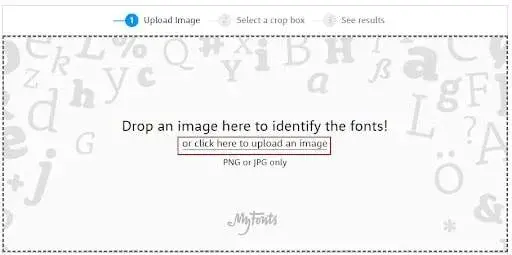
- Выберите область с текстом.
Инструмент автоматически выделяет текст, но, если рамки области немного не соответствуют границам надписи, вы можете их легко раздвинуть или сузить.
После этого нажмите на синюю кнопку со стрелочкой вправо.
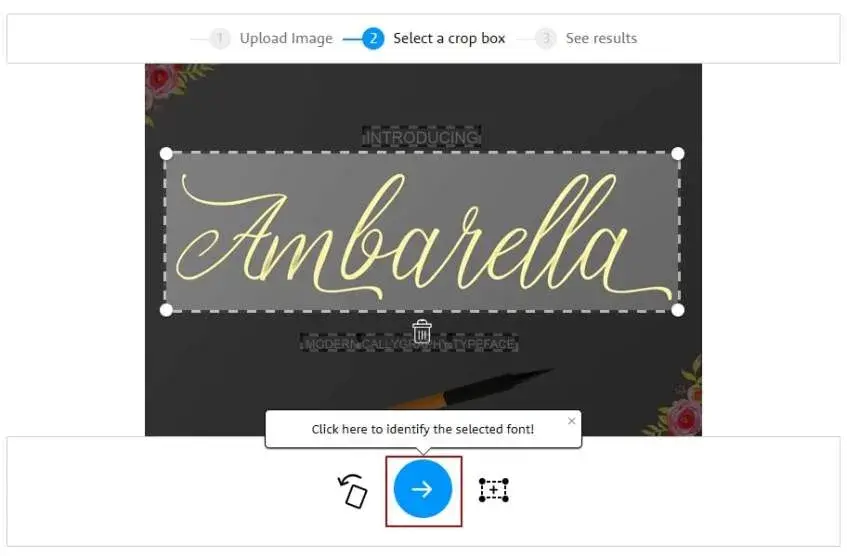
- Ознакомьтесь с результатами.
Через несколько секунд появятся итоги сканирования шрифта на изображении. Чтобы сменить текст по умолчанию на ту же надпись, что на картинке, просто наберите его в поле напротив кнопки «Change Text» и затем нажмите последнюю. При желании вы можете увеличить или уменьшить размер шрифта при помощи прокрутки справа.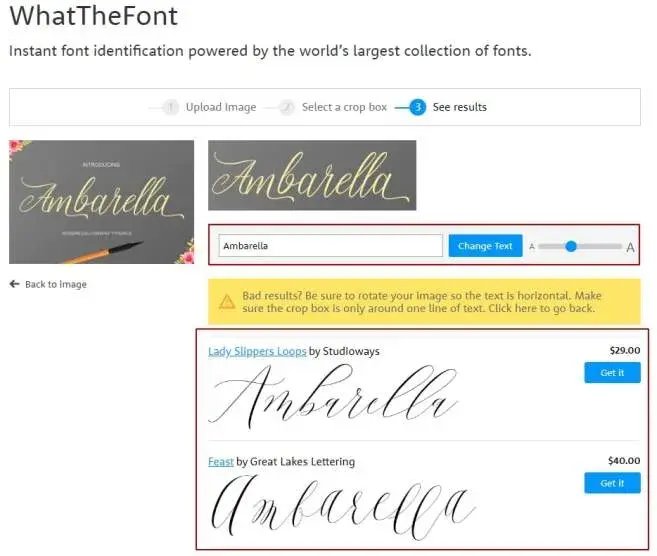
В результатах могут отображаться десятки шрифтов, похожих между собой. Вы должны визуально сравнить каждый из них с исходным вариантом и выбрать самый похожий. Даже если в списке не окажется именно того шрифта, вы узнаете название аналогичного и сможете приобрести его.
What Font Is
Этот сервис позволяет находить по изображениям только латинские шрифты. Кириллицу он попросту не распознает, так как создан зарубежными разработчиками и не адаптирован под русский язык.
Тем не менее, если вы хотите найти англоязычный шрифт, данный инструмент может в этом помочь.
На главной странице загрузите картинку с надписью при помощи кнопки «BROWSE» или вставьте ссылку на изображение в поле «specify a URL instead».

Затем нажмите на кнопку «FIND A FONT».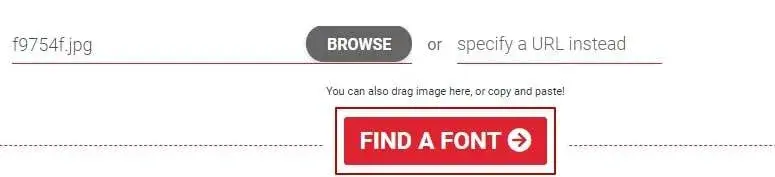
Вам будет предложено выполнить обесцвечивание изображения — перевод его к более простому и понятному для сервиса виду. Это необходимо для более высокой точности распознавания шрифта. Согласитесь с этим или откажитесь, если считаете, что исходный вариант подходит больше.
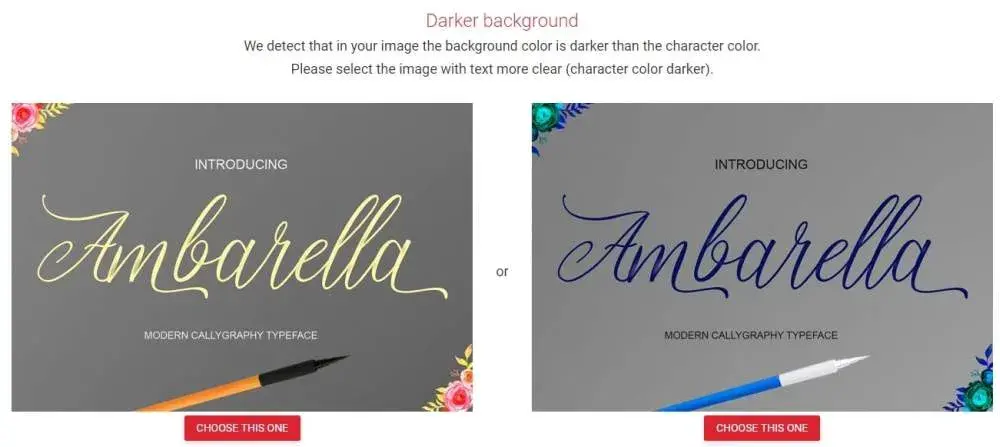
Далее выделите специальной областью нужную надпись, если их на картинке несколько, как в нашем случае. После этого нажмите одну из кнопок:
-
«CROP IMAGE»
-
«CROP IMAGE & RESERVE COLORS».
В первом случае изображение будет просто обрезано по границе указанной вами области, а во втором случае еще и изменены цвета.
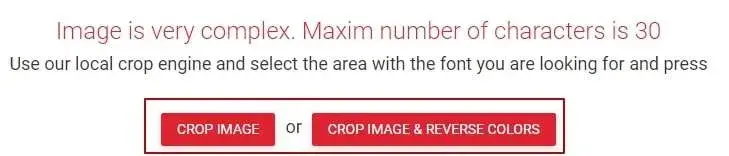
Затем поменяйте настройки яркости, контрастности или поверните картинку на любое количество градусов, если это требуется. Либо оставьте всё по умолчанию.
Для повышения качества распознавания букв обведите каждую из них с помощью прямых линий, которые создаются автоматически при движении курсора мышки. Однако это не обязательно делать, если времени в обрез.
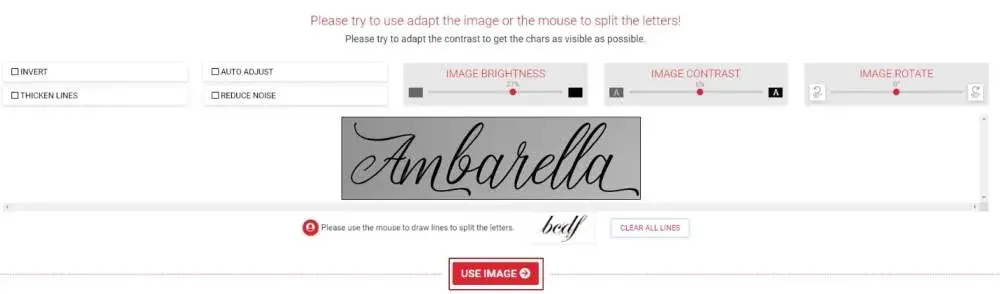
После изменения дополнительных настроек нажмите на кнопку «USE IMAGE».
Откроется страница, на которой будет несколько изображений с буквами, входящими в состав вашей надписи. Сервис автоматически распознает буквы и заполняет пустые поля под ними. Под каждым изображением появится буква. Проверьте, верно ли сервис распознал изображения и заполнил поле. Если буква распознана неверно — впишите значение вручную. Сервисы сильно шагнули вперед, но порой человеческий глаз незаменим. Внимательно проверьте все буквы и при необходимости внесите данные самостоятельно.
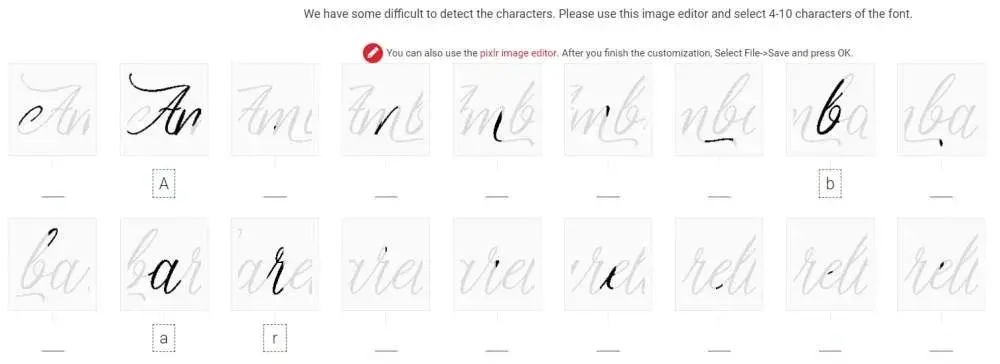
Теперь пролистайте страницу немного вниз и кликните по кнопке «CONTINUE».
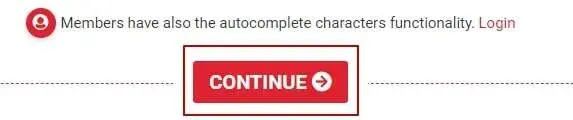
В течение нескольких секунд сервис будет анализировать изображение, а затем выдаст список результатов со всеми шрифтами, которые похожи на тот, что на вашей картинке.
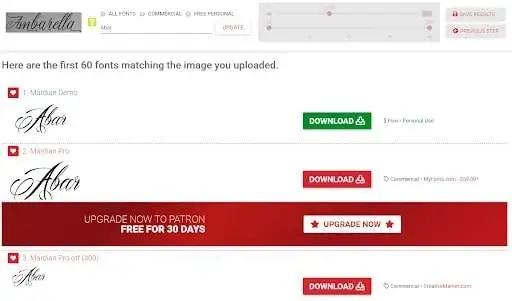
Чтобы скачать бесплатный шрифт, нажмите на зеленую кнопку «DOWNLOAD», а, чтобы приобрести платный — на красную с таким же названием. Чтобы сохранить результаты, придется зарегистрироваться на данном ресурсе.
FontFace Ninja
Это расширение для Google Chrome, которое позволяет определять, какой шрифт на изображении.Установите расширение и откройте в отдельном окне то изображение, где располагается заинтересовавший вас шрифт. Нажмите на значок FontFace Ninja в правой верхней панели Google Chrome. Кликните на середину надписи и дождитесь обработки данных.
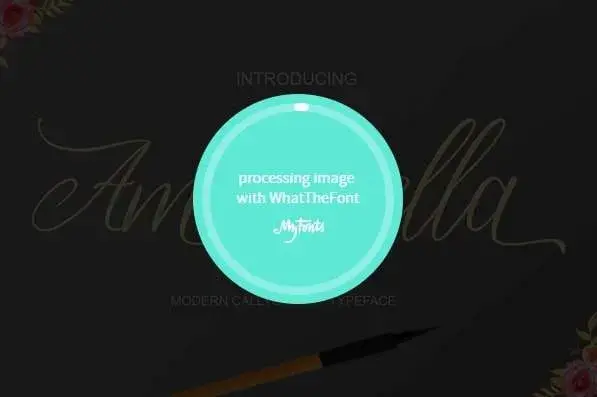
Текст будет выделен анимированной пунктирной линией. При наведении на него появится окошко с названием шрифта, который используется в данном изображении.
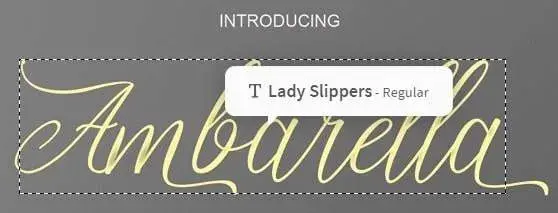
Если шрифт бесплатный, вы сможете его скачать, если же он коммерческий, придется его купить. Для этого нажмите на слово «Buy» в небольшом окошке, которое появилось справа вверху после распознавания шрифта.
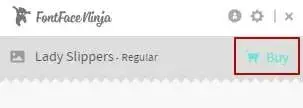
К сожалению, ни один инструмент не гарантирует определение шрифта по картинке с точностью 100%. Однако хороший шанс на успех всё же есть. И даже если не получится найти нужный, то вы всегда сможете его заменить похожими и не менее красивыми шрифтами.