Для добавления страницы воспользуйтесь кнопкой  или кнопкой
или кнопкой  в любом списке или меню. В зависимости от контекста, либо сразу добавится страница соответствующего типа, либо появится окно позволяющее выбрать тип создаваемой страницы.
в любом списке или меню. В зависимости от контекста, либо сразу добавится страница соответствующего типа, либо появится окно позволяющее выбрать тип создаваемой страницы.
Чтобы перейти на созданную страницу, надо вернуться в режим «Просмотр» (F2) и нажать на добавленную страницу.
Добавление новостей
Для добавления новостей необходимо воспользоваться кнопкой  , появляющейся после наведения курсора мыши на кнопку
, появляющейся после наведения курсора мыши на кнопку  в правом верхнем углу блока с новостями. Та область, в которую будет добавлена статья или новость, будет подсвечена голубым цветом при наведении курсора на кнопку.
в правом верхнем углу блока с новостями. Та область, в которую будет добавлена статья или новость, будет подсвечена голубым цветом при наведении курсора на кнопку.
После нажатия на кнопку  на странице появится новость с незаполненными полями.
на странице появится новость с незаполненными полями.
Далее нужно заполнить поля содержимым. Даты публикации редактируются так же, как и остальные поля с датами, название новости — как обычный текст, а поле с анонсом — при помощи визуального редактора.
Чтобы ввести текст новости, перейдите на саму страницу новости. Для этого кликните левой кнопкой мыши на названии новости, зажав клавишу Ctrl, либо выйдите из режима редактирования и перейдите по ссылке с заголовка.
Добавление блога и постов в блог
Для создания блога необходимо воспользоваться кнопкой  и выбрать из предложенного списка тип «Блог». Далее добавить название блога.
и выбрать из предложенного списка тип «Блог». Далее добавить название блога.
Для добавления постов в блог необходимо воспользоваться кнопкой 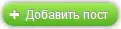 , появляющейся после наведения курсора мыши на кнопку
, появляющейся после наведения курсора мыши на кнопку  в правом верхнем углу блока с постами блога. Та область, в которую будет добавлен пост, будет подсвечена голубым цветом при наведении курсора на кнопку.
в правом верхнем углу блока с постами блога. Та область, в которую будет добавлен пост, будет подсвечена голубым цветом при наведении курсора на кнопку.
После нажатия на кнопку 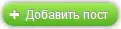 на странице появится пост с незаполненными полями.
на странице появится пост с незаполненными полями.
Далее нужно заполнить поля содержимым. Дата публикации редактируется так же, как и остальные поля с датами, название поста — как обычный текст, а поле с анонсом — при помощи визуального редактора.
Чтобы ввести текст записи, перейдите на саму страницу поста. Для этого кликните левой кнопкой мыши, зажав клавишу Ctrl на название поста, либо выйдите из режима редактирования и перейдите по ссылке с заголовка.
Добавление файлов
На страницах типа «Страница контента» и «Категория товаров и услуг» можно добавлять файлы для скачивания. Например, текстовый документ или электронную таблицу. Для этого необходимо воспользоваться кнопкой 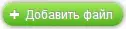 , появляющейся после наведения курсора мыши на кнопку
, появляющейся после наведения курсора мыши на кнопку  в правом верхнем углу блока «Сюда можно добавить файл для скачивания». Та область, в которую будет добавлен файл, при наведении курсора мыши будет подсвечена голубым цветом.
в правом верхнем углу блока «Сюда можно добавить файл для скачивания». Та область, в которую будет добавлен файл, при наведении курсора мыши будет подсвечена голубым цветом.
После нажатия на кнопку 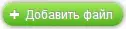 на странице появится незаполненное поле, после нажатия на которое появится файловый менеджер, где необходимо выбрать требующийся файл. Название файла редактируется в поле «Название файла для скачивания» как обычный текст.
на странице появится незаполненное поле, после нажатия на которое появится файловый менеджер, где необходимо выбрать требующийся файл. Название файла редактируется в поле «Название файла для скачивания» как обычный текст.
Добавление подпунктов меню
Данный функционал доступен только пользователям с тарифом «Интернет-магазин» или «Сайт компании».
Для добавления пункта меню воспользуйтесь кнопкой  , появляющейся после наведения курсора мыши на кнопку
, появляющейся после наведения курсора мыши на кнопку  в правом верхнем углу блока «Сюда можно добавить пункты меню» на страницах типа «Страница контента». Та область, в которую будет добавлен пункт меню, при наведении курсора мыши будет подсвечена голубым цветом.
в правом верхнем углу блока «Сюда можно добавить пункты меню» на страницах типа «Страница контента». Та область, в которую будет добавлен пункт меню, при наведении курсора мыши будет подсвечена голубым цветом.
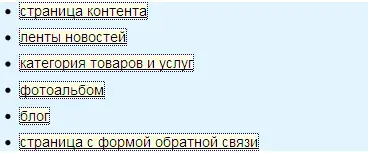
После нажатия кнопки  необходимо выбрать тип создаваемой страницы: «Страница контента», «Лента новостей», «Категория товаров и услуг», «Фотоальбом», «Блог», «Форма обратной связи». Далее добавьте название пункта меню.
необходимо выбрать тип создаваемой страницы: «Страница контента», «Лента новостей», «Категория товаров и услуг», «Фотоальбом», «Блог», «Форма обратной связи». Далее добавьте название пункта меню.
Чтобы перейти на страницу пункта меню, кликните левой кнопкой мыши, зажав клавишу Ctrl на названии поста, либо выйдите из режима редактирования и перейдите по ссылке с заголовка.
Добавление изображений в фотогалерею
Для добавления изображения нужно также нажать на кнопку  , появляющуюся после входа в режим редактирования.
, появляющуюся после входа в режим редактирования.
На странице появятся два поля. Кликните на поле с изображением и выберите фотографию в появившемся файловом менеджере, либо загрузите новую. В нижнем поле можно ввести название для выбранной фотографии.
Картинка автоматически поменяет размер после сохранения изменений и перезагрузки страницы (клавиша F5).
Чтобы ввести развернутое описание фотографии, перейдите на саму страницу фотографии. Для этого кликните левой кнопкой мыши на название изображения, зажав клавишу Ctrl, либо выйдите из режима редактирования и перейдите по ссылке с изображения.


