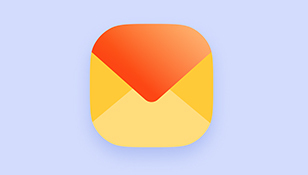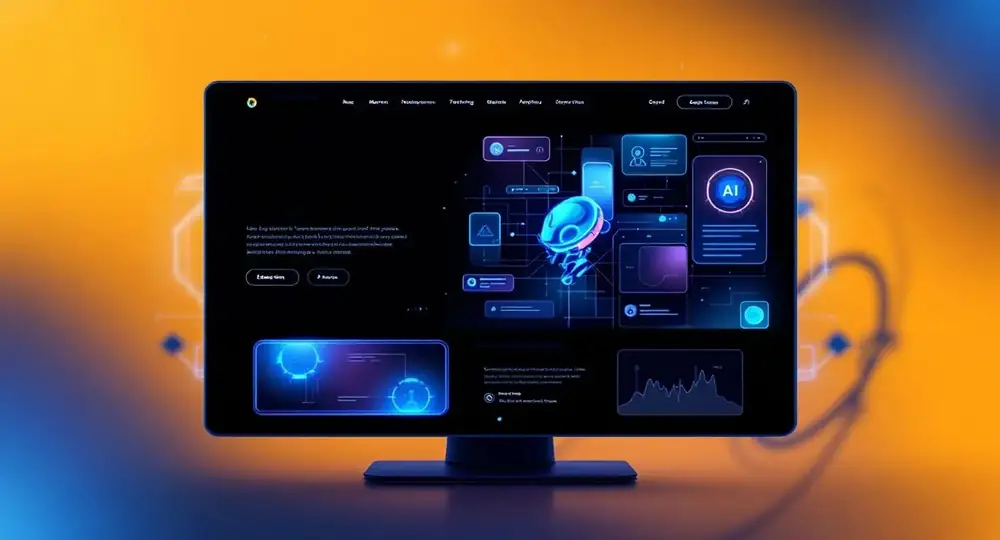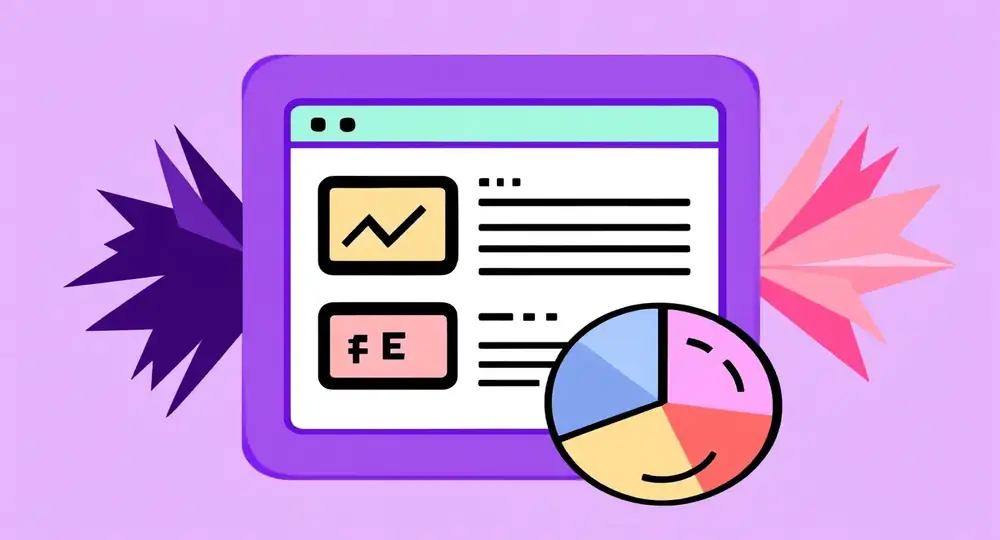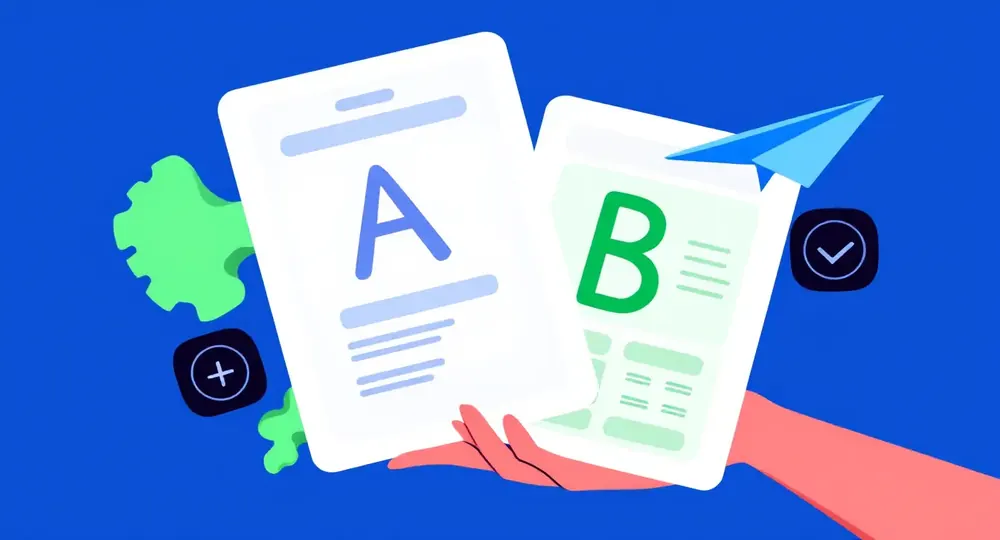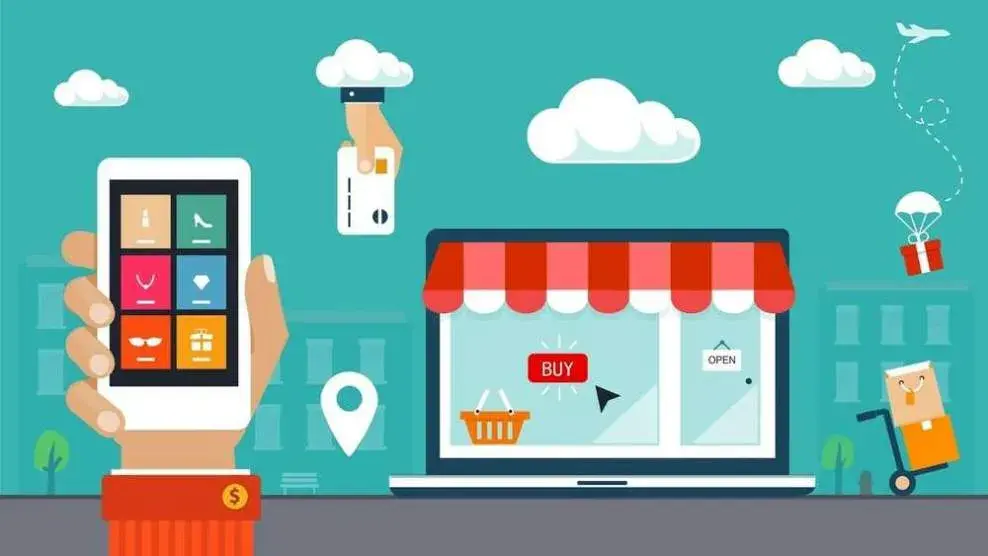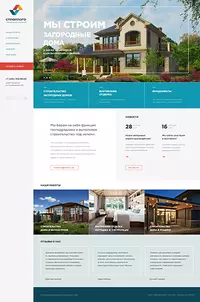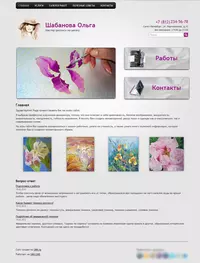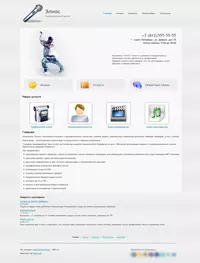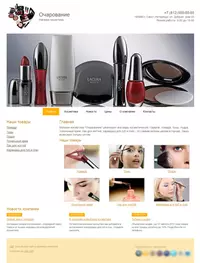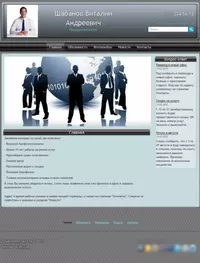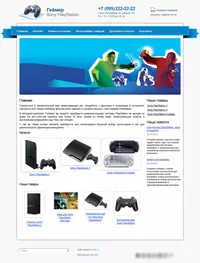Яндекс Почта — удобный сервис и одна из самых популярных служб электронной почты в России. Этот почтовик работает прямо в браузере — достаточно зайти на сайт, и все письма под рукой. Однако браузерный доступ требует подключения к интернету, скорость его работы зависит от скорости интернета, а также не всегда удобно переключаться между вкладками в процессе работы. Если вам комфортнее управлять почтой напрямую с компьютера, иметь возможность читать и писать письма даже без интернета и хранить важные сообщения локально, то понадобится установить и настроить почтовый клиент. Это специальное приложение, которое ставится на компьютер и позволяет работать с почтой без браузера. Разберёмся с настройкой почтового клиента Яндекс, чтобы всё работало быстро и без проблем.

1. Подготовьте аккаунт на Яндексе
Перед тем, как перейти к настройке Яндекс Почты для почтовых клиентов, убедитесь, что ваш почтовый ящик готов к работе с внешними программами:
-
Войдите в свой почтовый ящик на Яндексе через браузер.
-
Нажмите на значок шестерёнки в правом верхнем углу и выберите «Все настройки».
-
Перейдите в раздел «Почтовые программы».
-
Разрешите доступ по протоколам IMAP или POP3, установив соответствующие флажки, и сохраните изменения.
Примечание: Протокол IMAP позволяет синхронизировать почту на всех устройствах, а POP3 — загружать письма на одно устройство без синхронизации. Если вы планируете работать с почтой на нескольких устройствах (например, на компьютере и смартфоне), лучше выбрать IMAP. Настройки Яндекс Почты для почтовых клиентов IMAP позволяют корректно синхронизировать входящие и исходящие сообщения, а также обеспечивают надёжную передачу данных.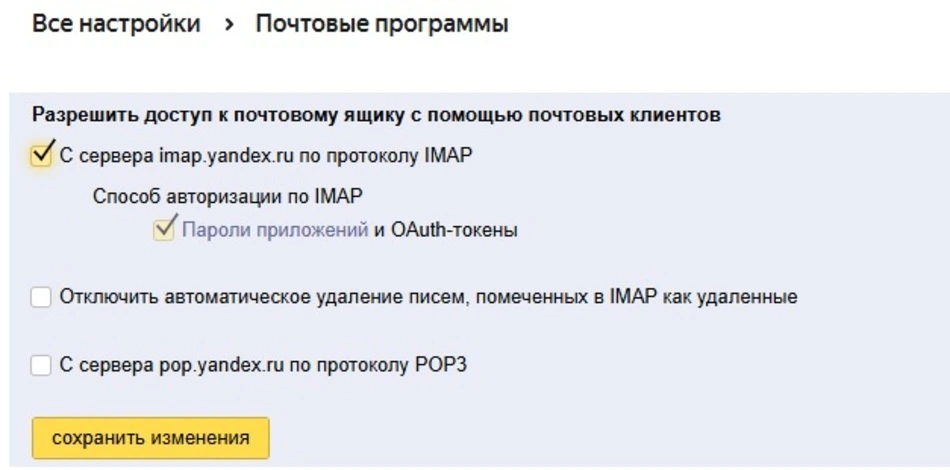
2. Создайте пароль для приложения
Для безопасного подключения почтовой программы требуется специальный пароль, который не совпадает с основным паролем от Яндекс Почты:
-
В настройках аккаунта перейдите в раздел «Безопасность».
-
Найдите пункт «Пароли приложений» и создайте новый пароль для вашей почтовой программы.
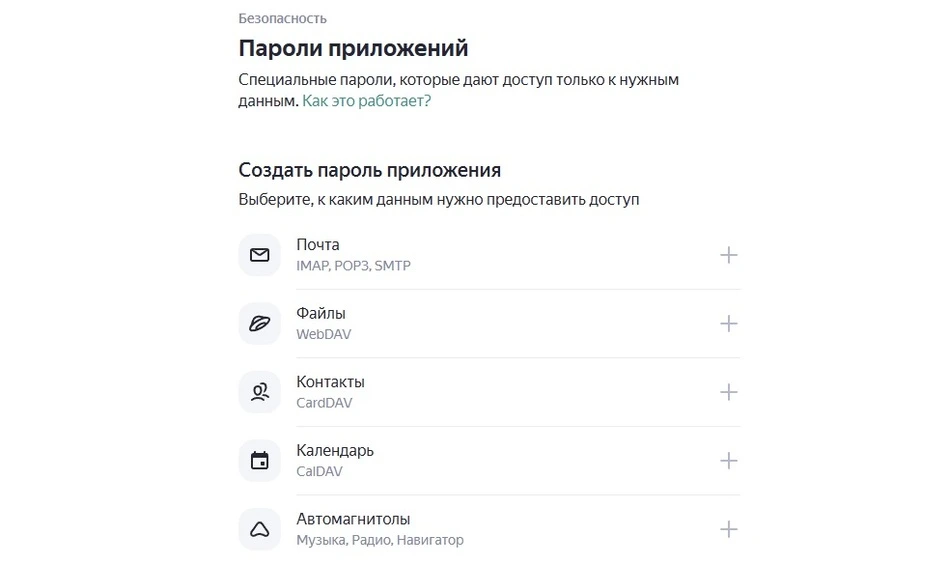
3. Настройка почтовой программы
Теперь разберёмся, как настроить конкретные почтовые клиенты для работы с Яндекс Почтой.
Microsoft Outlook:
-
Откройте Outlook и добавьте новый аккаунт.
-
Введите свой адрес электронной почты и выберите ручную настройку.
-
Выберите IMAP.
-
Укажите параметры:
-
Сервер входящей почты (IMAP): imap.yandex.ru, порт 993, SSL.
-
Сервер исходящей почты (SMTP): smtp.yandex.ru, порт 465, SSL.
-
-
Введите свой e-mail и пароль приложения.
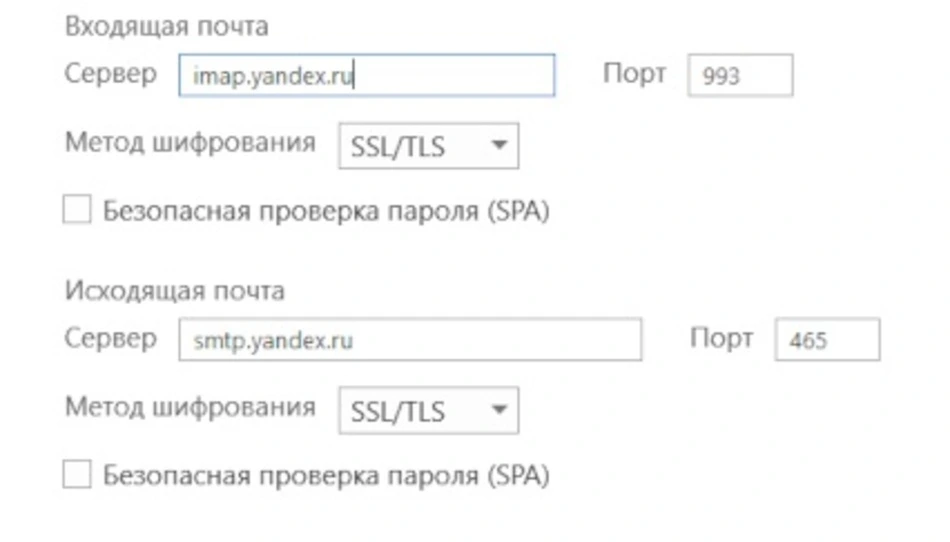
Mozilla Thunderbird:
-
Откройте Thunderbird и создайте новый почтовый аккаунт.
-
Введите имя, адрес электронной почты и пароль приложения.
-
При необходимости выберите ручную настройку:
-
IMAP: imap.yandex.ru, порт 993, SSL.
-
SMTP: smtp.yandex.ru, порт 465, SSL.
-
-
Сохраните настройки и проверьте подключение.
-
Если возникнут ошибки, проверьте, включена ли двухфакторная аутентификация — в таком случае может потребоваться дополнительный пароль для приложения.
Настройка программы почтового клиента Thunderbird для Яндекс Почты выполнена.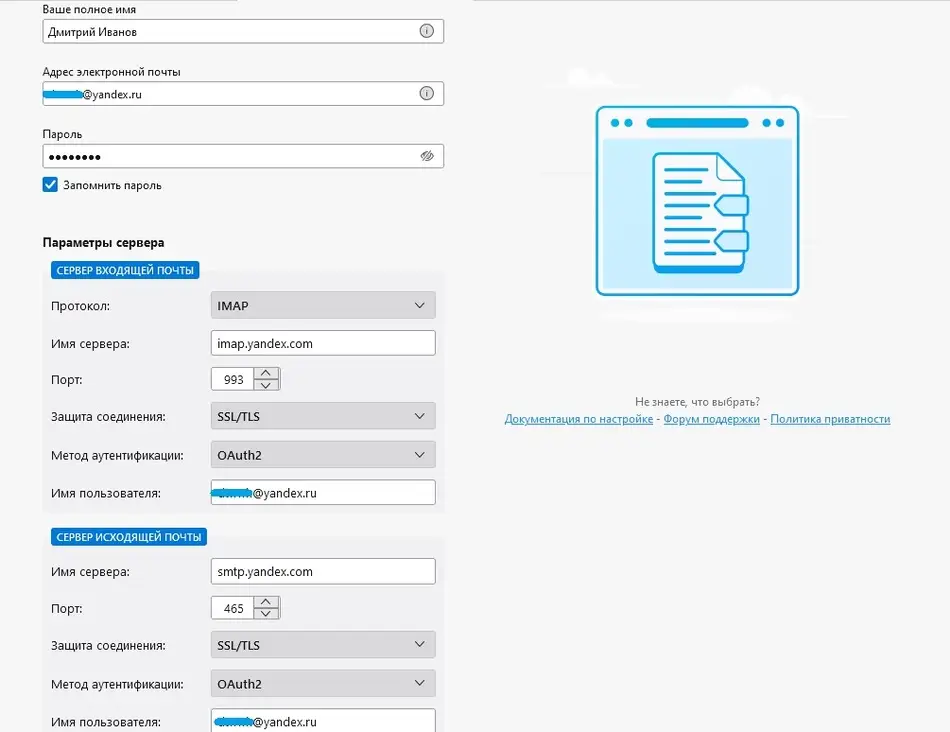
The Bat!:
-
Запустите The Bat! и создайте новый почтовый ящик.
-
Введите данные аккаунта и выберите IMAP.
-
Укажите:
-
IMAP: imap.yandex.ru, порт 993, SSL.
-
SMTP: smtp.yandex.ru, порт 465, SSL.
-
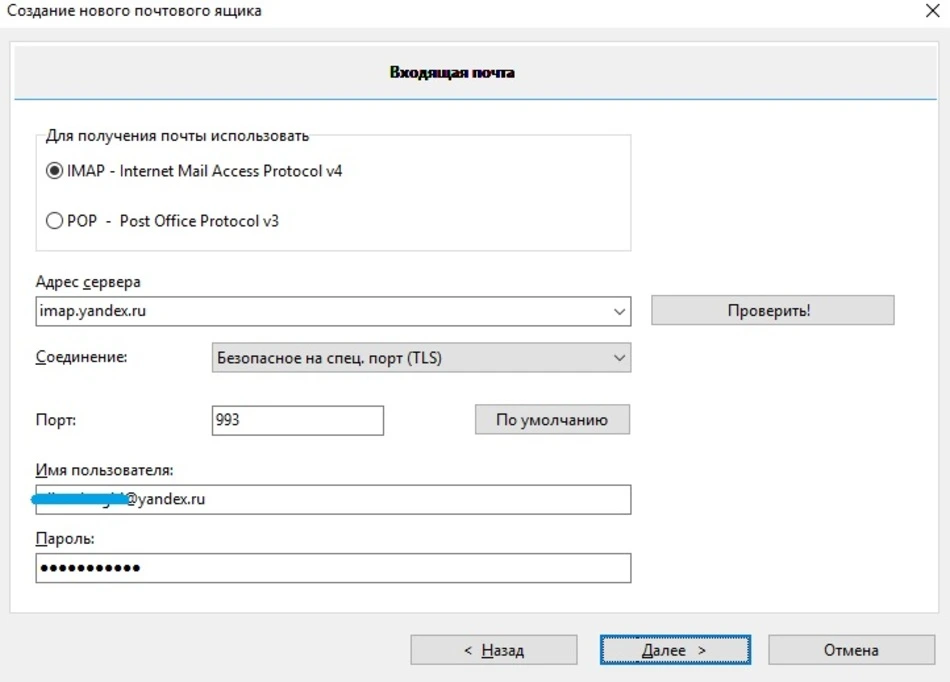
Почта (macOS):
-
Откройте приложение «Почта» на Mac.
-
Выберите «Добавить другую почту».
-
Введите e-mail и пароль приложения.
-
Укажите параметры:
-
IMAP: imap.yandex.ru, порт 993, SSL.
-
SMTP: smtp.yandex.ru, порт 465, SSL.
-
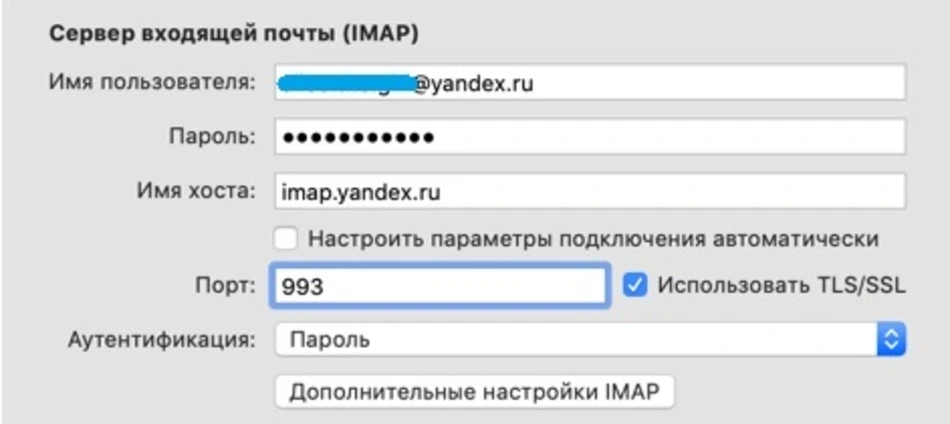
4. Дополнительные настройки и рекомендации
После подключения почтового клиента можно дополнительно настроить фильтры, подписи и параметры синхронизации. Например, в большинстве программ можно задать правило, чтобы письма с определёнными темами или отправителями автоматически сортировались по папкам. Это поможет организовать почту и не тратить время на её разбор.
Также не забывайте следить за безопасностью аккаунта. Если почтовый клиент долго не синхронизируется или выдаёт ошибки авторизации, попробуйте обновить пароль приложения или проверить настройки безопасности в аккаунте Яндекса.
Теперь ваша почта доступна не только через браузер, но и в почтовом клиенте. Вы сможете отправлять и получать письма, даже если временно отсутствует интернет-соединение, а также удобно организовывать переписку. Убедитесь, что настроены правильные серверы и используется надёжный пароль приложения. Если возникнут сложности, обратитесь к официальной справке Яндекса для получения более детальной информации.