Создать форму на сайте возможно с помощью Google Календарь.
Работа с расписанием должна быть легкой и удобной. С Google Календарем вы сможете следить за всеми важными мероприятиями.
Для создания календаря необходимо пройти несколько шагов:
Шаг 1. Вход в аккаунт Google
Для начала необходимо совершить вход в аккаунт, если он имеется. Если же вы не зарегистрированы, то необходимо пройти процедуру регистрации, которая не займет много времени. Регистрация.
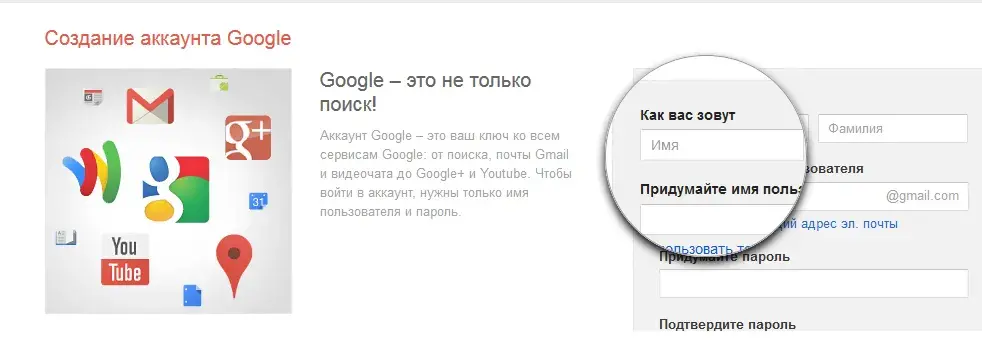
Шаг 2. «Календарь»
После того, как вы вошли в аккаунт, можно приступить к созданию календаря.
Для того, чтобы начать работу с календарем, необходимо перейти в раздел «Календарь». Если вы уже в разделе «Календарь», то переходите к следующему шагу.
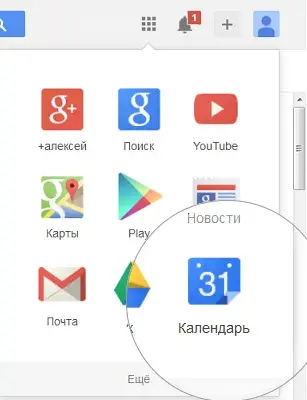
Шаг 3. Управление календарем.
Создать мероприятие можно одним из нескольких способов.
Выбор времени и ввод данных о мероприятии
Нажмите на день, в который хотите добавить новое мероприятие. Если мероприятие будет длиться больше часа, нажмите на время начала и выделите нужный промежуток времени, удерживая кнопку мыши нажатой. Введите в поле заголовок и время мероприятия. Нажмите кнопку Создать мероприятие, чтобы сразу опубликовать мероприятие в календаре, или ссылку Изменить информацию, чтобы добавить дополнительные сведения.
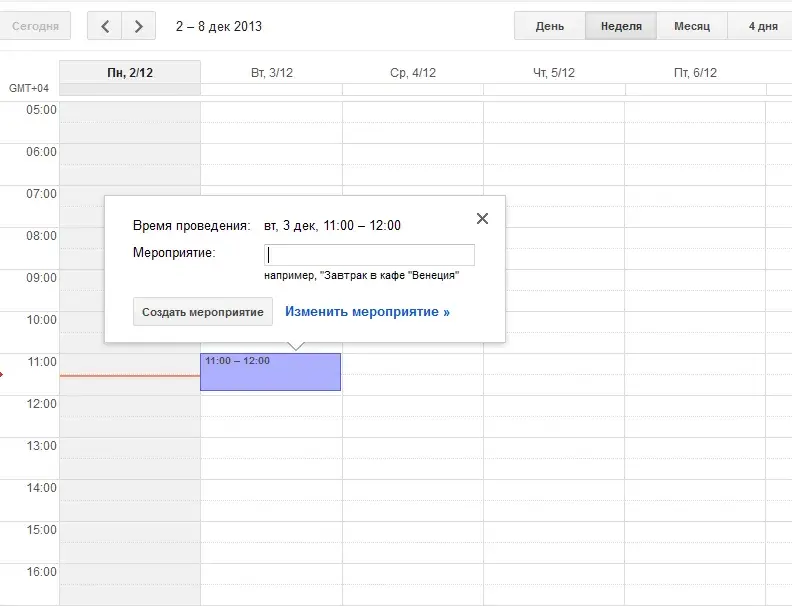
Создание мероприятия с помощью кнопки «Создать мероприятие»
Просто нажмите на ссылку Создать мероприятие, расположенную слева от календаря. Откроется страница, на которой можно ввести всю необходимую информацию о мероприятии. На ней также можно добавить гостей, изменить настройки напоминаний и опубликовать мероприятие для других пользователей. После ввода соответствующей информации и выбора настроек нажмите кнопку Сохранить.
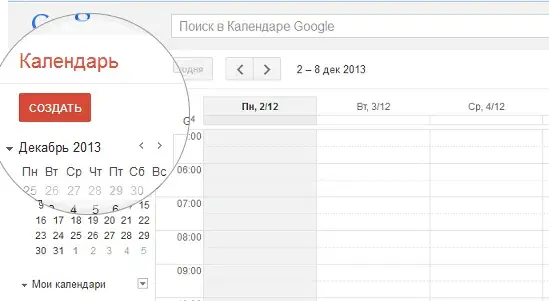
Создание мероприятия с помощью списка календарей
В расположенном слева списке календарей нажмите кнопку со стрелкой вниз напротив нужного календаря. Затем нажмите на ссылку Создать мероприятие в этом календаре.
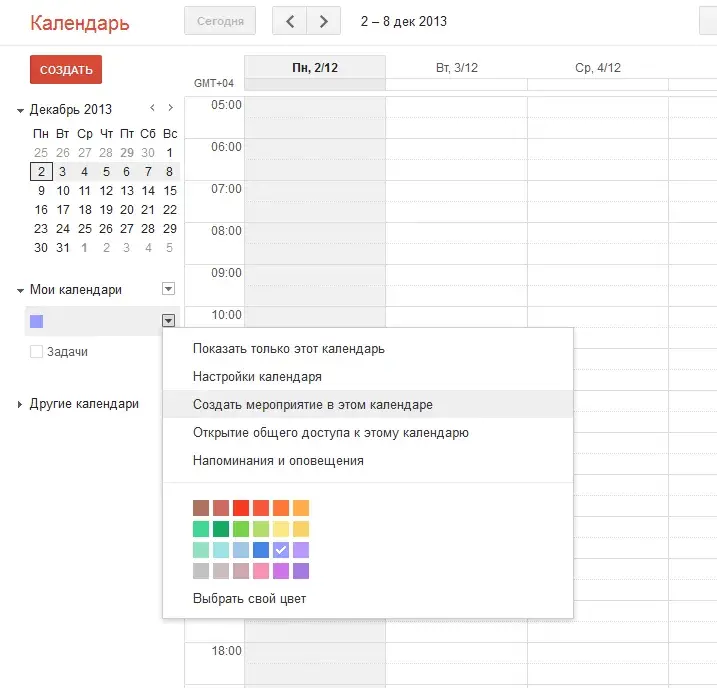
Шаг 4. Добавление календаря на сайт.
Выберите нужный календарь и нажмите «Настройки календаря»
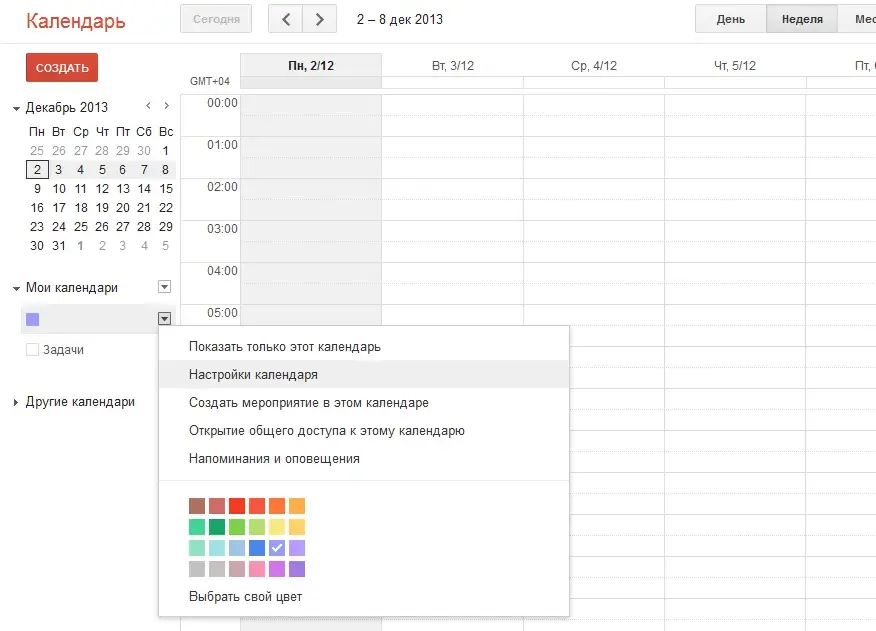
В открывшемся окне скопируйте код для вставки на веб-сайт:
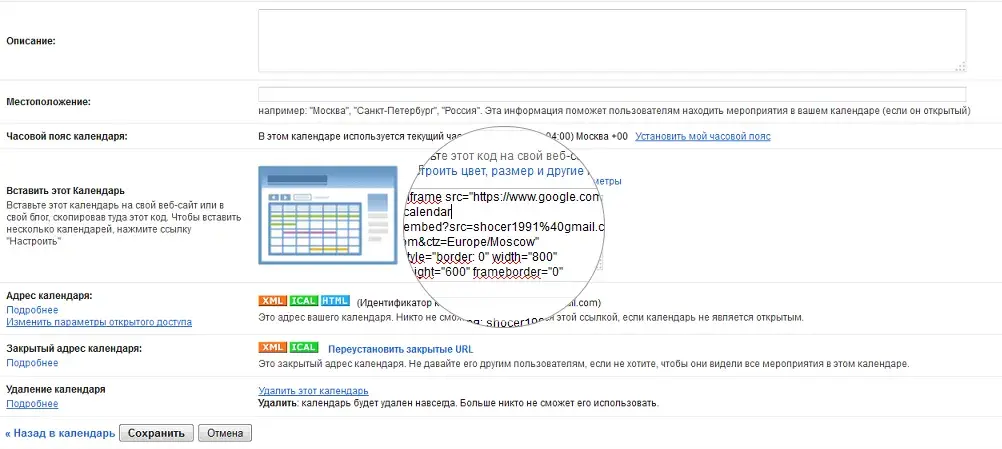
Теперь вставим календарь в поле контента (с обычным текстом на странице), у которого имеется html-редактор. Нужно нажать на поле, а после на синюю кнопку "HTML" на панели инструментов. Откроется редактор. Вставьте код в самый низ или вверх. Не нужно вставлять код внутри каких-либо тэгов, это может нарушить структуру.
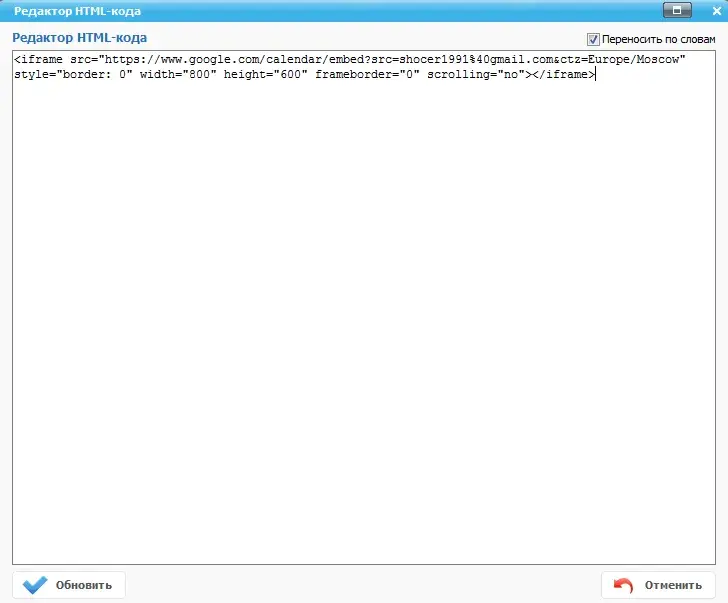
Вы можете выставить ширину в 700 пикселей, т.е. width="700", если изначально календарь не влезает. На странице он будет отображаться таким образом:
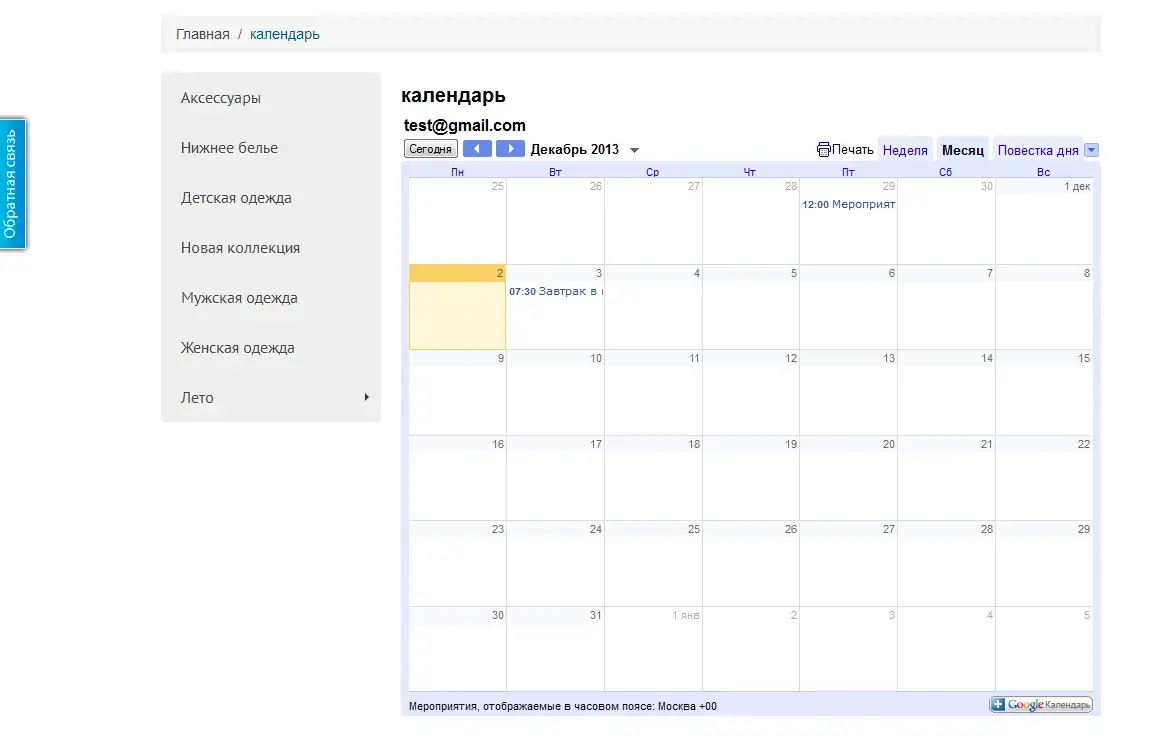
Дополнительно:
Как изменить создание календаря
Приглашение гостей на мероприятие
Изменение режима просмотра календаря


