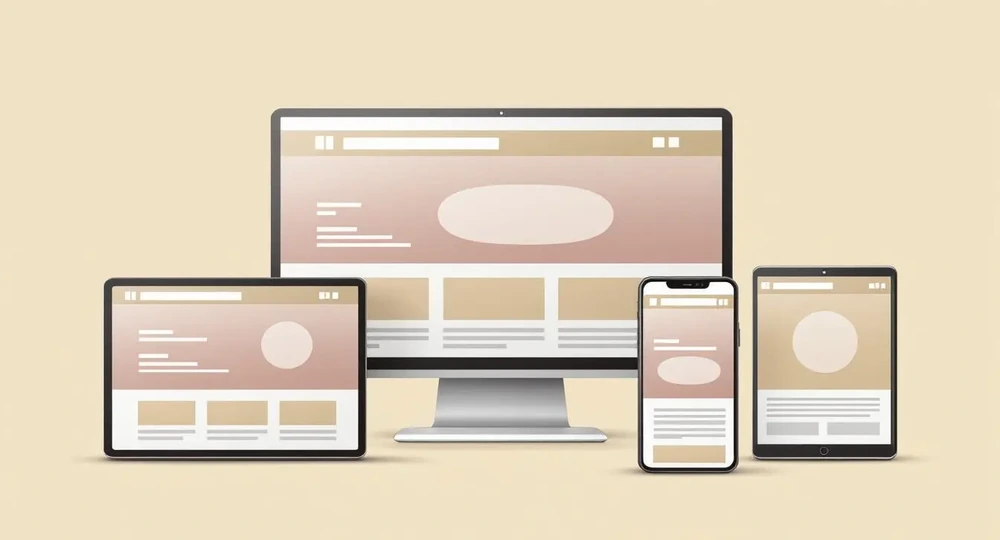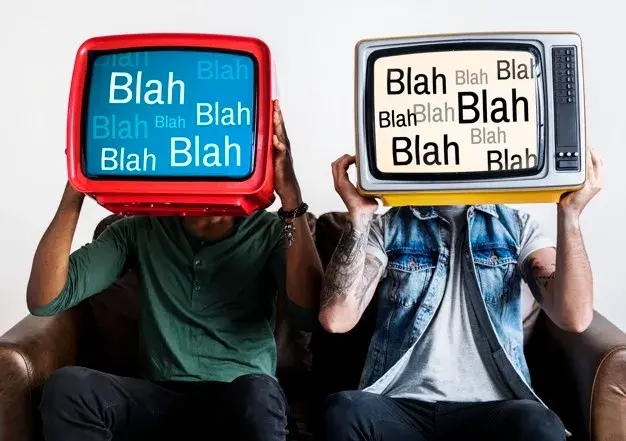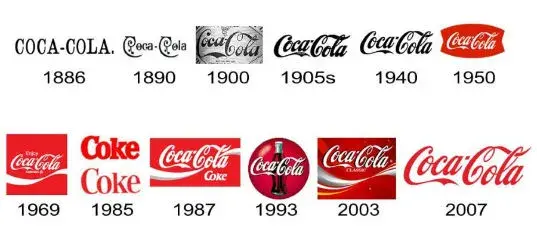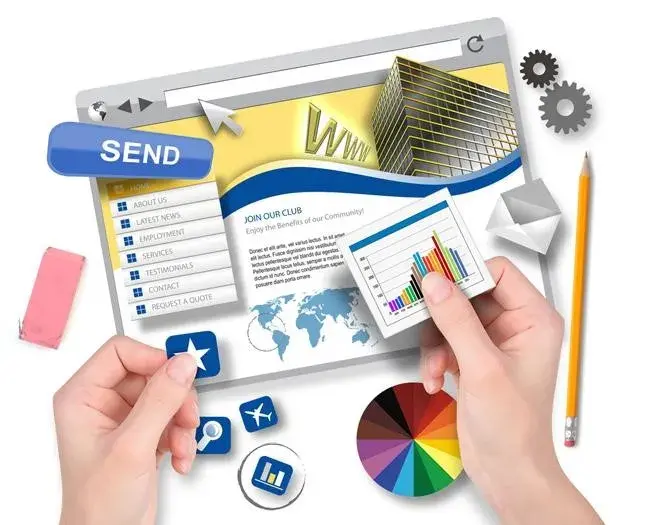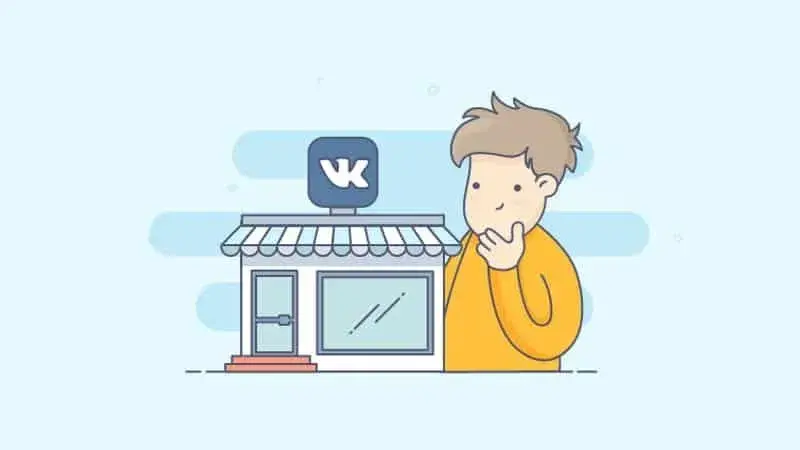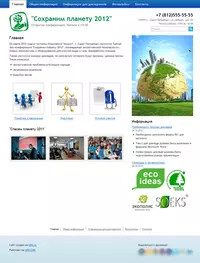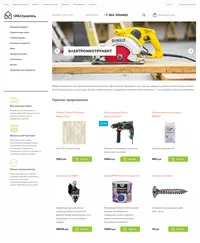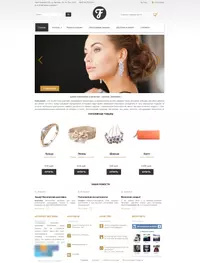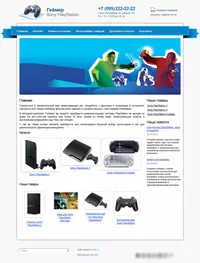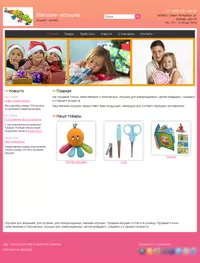Хотите разместить иконки ВКонтакте, Одноклассников и других соцсетей на сайте? На 1С-UMI это не составит труда. Во все сайты на этом сервисе уже встроены стандартные иконки ― достаточно включить этот блок, и кнопки появятся на вашем сайте. Но если хочется чего-то более оригинального, то всегда можно заменить эти иконки на любые другие.
В интернете есть множество ресурсов, откуда можно скачать уже готовые иконки. Вот некоторые из них:
Скачиваете понравившиеся иконки и загружаете на свой сайт. Просто? Да. Но если есть время и желание нарисовать собственные уникальные иконки, мы покажем вам, как это делается.
Рисуем иконки при помощи Photoshop 2018
В первую очередь, скачиваем и устанавливаем сам графический редактор. Если нет желания приобретать лицензию на Photoshop ― воспользуйтесь его бесплатными аналогами, например, онлайн-сервисом pixlr.com. Мы рассмотрим этот процесс на примере Photoshop, но аналогичные действия можно сделать и в других программах.
Создаем файл нажатием кнопок Ctrl N или через меню «Файл-Создать».
![]()
Появляется окно, где нужно указать ширину и высоту документа в пикселях. Выставляем значения 512x512 с учетом запаса.
![]()
Все остальные значения оставляем по умолчанию, если они такие, как на скриншоте.
Теперь жмем на кнопку «Создать».
Открывается белый прямоугольник, в котором мы и будем рисовать нашу иконку.
![]()
Переходим на сайт flaticon.com и вбиваем в поисковую строку название той соцсети, иконку которой мы хотим создать. Допустим, ВКонтакте. Кликаем по иконке без всяких рамок, квадратов и окружностей. Затем скачиваем бесплатно и сохраняем себе на компьютер в PSD-формате.
![]()
Открываем файл с помощью Photoshop сочетанием клавиш Ctrl O и выбором нужного документа или через меню “Файл – Открыть.
![]()
Рядом с созданными нами ранее файлом открывается другой – с иконкой ВКонтакте. Выбираем инструмент «Перо» в боковой панели редактора, наводим его на иконку, зажимаем клавишу Ctrl и кликаем по изображению.
Теперь жмем на правую кнопку мыши и выбираем пункт «Определить произвольную фигуру».
![]()
Можем дать ей любое название. Например, Вконтакте.
![]()
Не забываем кликнуть по кнопке «ОК» после этого.
Переходим к первому файлу, который мы создали изначально. В боковой панели инструментов выбираем «Произвольная фигура». Для этого нужно щелкнуть по изображению с прямоугольником и выбрать соответствующий пункт.
![]()
Наводим мышку на белый квадрат внутри нашего документа и кликаем правой кнопкой. Среди появившихся фигур выбираем ту, которую мы определили ранее – Вконтакте.
![]()
Жмем на Shift и левую кнопку в пустой области белого квадрата и растягиваем фигуру иконки до нужного нам масштаба (определяется на глаз).
Если вас смутил цвет обводки или вы хотите залить фигуру любым другим цветом, обратите свое внимание на панель с опциями вверху, под основным меню редактора. Там можно поменять цвет обводки и заливки или вовсе убрать их.![]()
Чтобы убрать обводку, нужно кликнуть по значку и выбрать белый прямоугольник с перечеркивающей его красной линией.
![]()
Для изменения цвета заливки кликните по соответствующему значку и затем по прямоугольнику с палитрой.
![]()
Появится окно, где можно указать нужный нам цвет. Если речь о фирменных цветах Вконтакте, то используйте значение 4065ae.
![]()
Вписываем его в поле «#» и жмем кнопку «ОК». Иконка меняет заливку на цвет, который хорошо знаком пользователям социальной сети.
![]()
Следующий шаг – это создание рамки в виде окружности или квадрата.
Меняем инструмент «Произвольная фигура» на «Эллипс» или «Прямоугольник».
![]()
Затем от верхнего левого угла документа растягиваем фигуру поверх наших букв. При этом, не забываем удерживать кнопку Shift, чтобы получился идеально ровный круг или же квадрат, а не прямоугольник или эллипс.
Если мы не отключили заливку, то вторая фигура полностью перекроет первую. В этом случае просто убираем заливку и оставляем только обводку круга/квадрата.
![]()
![]()
При желании можно вместо белого фона сделать любой цвет или даже градиент. Для этого выделяем мышкой слой с нашими буквами и перетаскиваем их выше, размещая над слоем с кругом или квадратом. Затем выделяем слой с одной из упомянутых ранее фигур, которые используются для обводки иконки и меняем цвет заливки на тот, который хотим.
Результат получается примерно такой, как на изображении ниже.
![]()
Для использования градиента в заливке нужно выбрать третий значок слева.
![]()
Чтобы поменять цвета в градиенте, кликните поочередно на каждый из нижних «карандашиков» и выберите нужный оттенок.
Менять можно и сам стиль градиента. На скриншоте выше видны различные типы. При желании можно создать и свой, но, чтобы лишние телодвижения не совершать, будет достаточно воспользоваться готовым вариантом.
![]()
Можно также наложить внешнюю или внутреннюю тень на нашу буквы VK. Для этой цели следует выделить мышкой слой с данной фигурой, кликнуть по нему правой кнопкой и выбрать пункт «Параметры наложения…».
![]()
В появившемся окне надо пометить галочками пункты «Внутренняя тень» и «Тень». Конечно, это делать не обязательно, либо можно активировать только один пункт. Настройки тени можно также регулировать. Попробуйте это сделать самостоятельно.
![]()
После добавления тени иконка будет выглядеть примерно так, как на изображении ниже.
![]()
Если первую фигуру, обозначающую ВКонтакте, нужно пропорционально уменьшить, нажмите сочетание клавиш Ctrl T, затем зажмите Shift и Alt и левой кнопкой мышки стяните букву до нужного размера.
![]()
Если белый фон нам не нужен, а требуется прозрачный, берем инструмент «Волшебный ластик», выбираем фоновый слой и кликаем по белому пространству.
![]()
Белый цвет фона исчезает.
![]()
Квадратики, которые мы видим в Photoshop, означают прозрачность фонового слоя. В изображении, которое мы потом сохраним, они показываться не будут.
Теперь необходимо сохранить нарисованную нами иконку. Кликаем по кнопке «Файл» в меню и выбираем пункт «Экспортировать», затем «Экспортировать как».
![]()
Для сохранения прозрачности нужно указать PNG-формат, а для белого фона JPEG. После этого жмем на кнопку «Экспортировать все», выбираем путь для хранения и «Сохранить».
![]()
Вот и всё! Теперь можно загрузить наш шедевр на сайт. Аналогичным образом создаются иконки и для других социальных сетей.